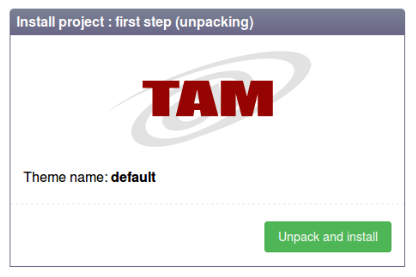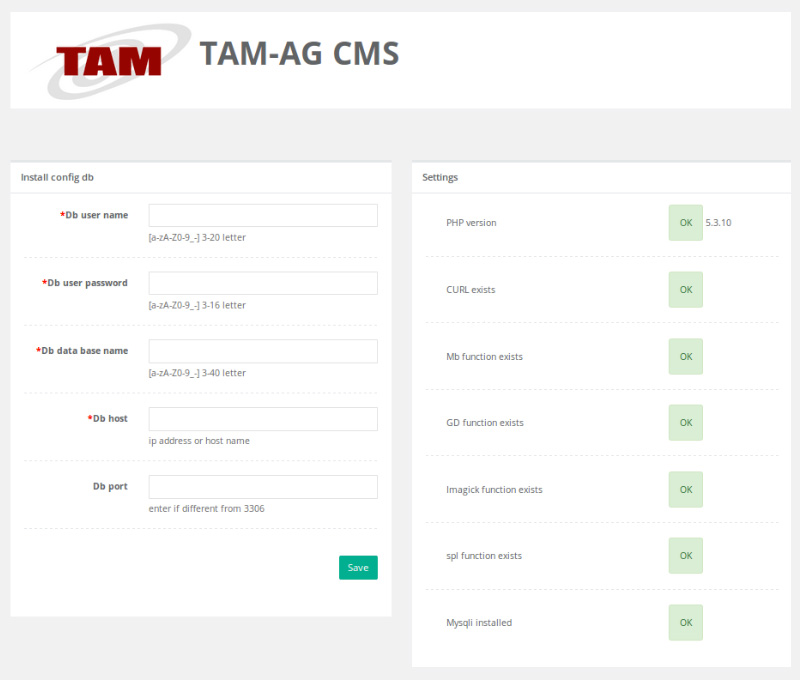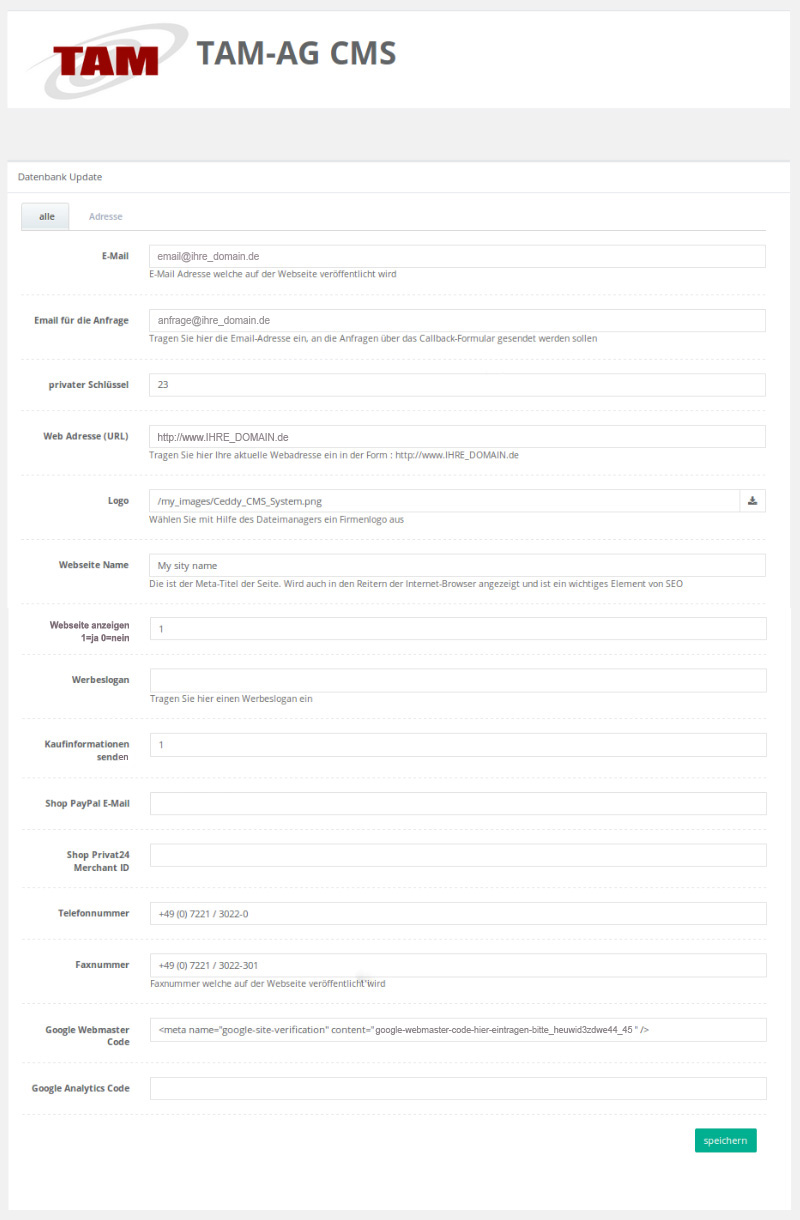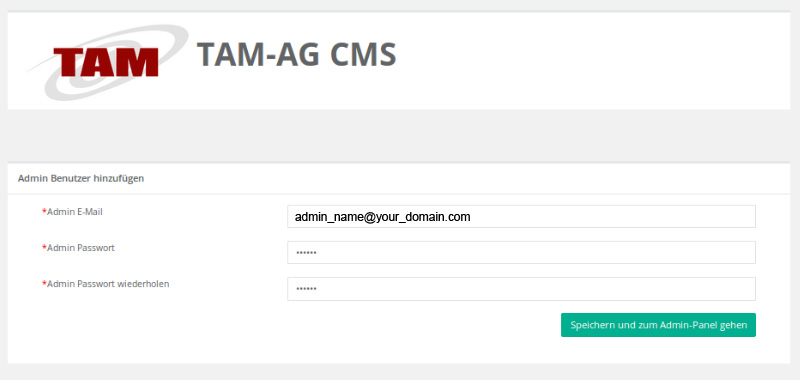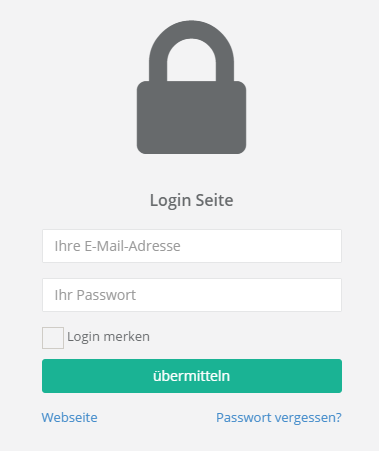Anleitung zur Installation von Ceddy cms
Systemvoraussetzungen
Auf dem Server
Das CMS-System sollte auf einem Unix / Linux – Server installiert werden, da spezielle Funktionen genutzt werden, welche ein Windows-Server nicht zur Verfügung stellt.
- Webserver Apache 2.2 oder höher
- Alle Standard-Module von Apache ( Entweder alle von „Core“, „Worker“ oder „Prefork“ )
- Zusätzliche Module für Apache:
- PHP 5.3 oder höher
- Zusätzliche Erweiterungen für PHP
- alle Standard-Module für mod_php oder php-cgi ( „core“ )
- curl
- mb functions ( mbstring )
- gd functions ( gd lib auf dem System )
- imagick
- spl functions
- mysql mysqli
- bcmath
- bz2
- mcrypt
- zip
- zlib
- MySQL 5.4 oder höher
Auf Ihrem PC
Benötigt wird als Software lediglich ein FTP-Programm zum Austausch von Dateien zwischen Ihrem PC und dem Internetserver. Der verwendete FTP-User sollte Rechte haben um Lese- und Schreibrechte für Dateien und Ordner auf dem Internetserver zu ändern. Sie können auch eine andere Methode oder Programm verwenden. Sie sollten damit nur Dateien von Ihrem PC auf den Server hochladen und Datei- / Ordner-Rechte setzen können. Des Weiteren benötigen Sie ein Programm zum Entpacken von ZIP-Dateien.
Vorausgesetzte Kenntnisse
Der Anwender (im Idealfall der Server-Administrator) sollte in der Lage sein, benötigte Apache- oder PHP-Module nach zu installieren und Änderungen an Systemdateien wie zum Beispiel der php.ini vorzunehmen. Ebenso sollte der Anwender in der Lage sein via FTP (oder eine andere Methode) Daten zwischen dem PC und dem Internetserver auszutauschen und Dateien und Ordnern entsprechende Lese- und Schreibrechte zu vergeben und er sollte eine Datenbank für das neue Projekt in einer MySQL-Datenbank anlegen können. Zusätzlich sollte der Anwender in der Lage sein eine ZIP-Datei zu entpacken.
Der Anwender sollte folgende Daten für die Installation parat haben:
- Entpackte Installations-Dateien (index.php, readme.txt, template_default.zip)
- evtl. Schlüssel des gekauften CMS-Systems (DEMO-Version beinhaltet automatisch einen Schlüssel)
- Zugangsdaten der zu verwendenden MySQL-Datenbank
- FTP-Zugangsdaten und FTP-Programm, oder ähnliche Programme oder Weboberflächen zum Austausch von Dateien zwischen Ihrem PC und dem Server.
Installation des CMS-Systems
Schritt 1: Installation beginnen.
Sie haben von uns eine ZIP-Datei erhalten. Entpacken Sie bitte diese Datei auf Ihrem Desktop. Die ZIP-Datei enthält 3 Dateien.
- index.php
- template_default.zip (Je nach gebuchten Template steht statt „default“ der Template-Name)
- readme.txt
Laden Sie nun diese 3 Dateien auf den Internetserver. Beachten Sie, dass Sie die Dateien in den Ordner hochladen, auf welche Ihre Domain später verweist (Beispiel: /var/www/html/MY_PROJECT/). Geben Sie diesem Ordner (/MY_PROJECT/) die Lese- und Schreibrechte 777. Während der Installation werden automatisch die weiteren benötigten Rechte automatisch vergeben.
Nachdem Sie die Dateien auf den Server geladen und die Rechte gesetzt haben, rufen Sie die Installation auf, indem Sie Ihre Domain ( http://www.IHRE_DOMAIN.de welche auf den neu angelegten Projektordner (/MY_PROJECT/) zeigen sollte) in einem Browser aufrufen. Wenn Sie nun alles richtig gemacht haben, sollte nun folgendes Bild erscheinen und Sie können mit der Installation beginnen.
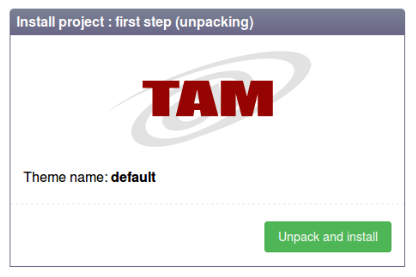
Klicken Sie nun auf den Button „Unpack and install“. Es werden nun automatisch alle benötigten Dateien und Ordner auf dem Server angelegt. Wenn dies erledigt ist, kommen Sie automatisch zum zweiten Schritt, der Einrichtung der Datenbank. Hierzu sollte nun folgendes erscheinen.
Schritt 2: Konfiguration der Datenbank.
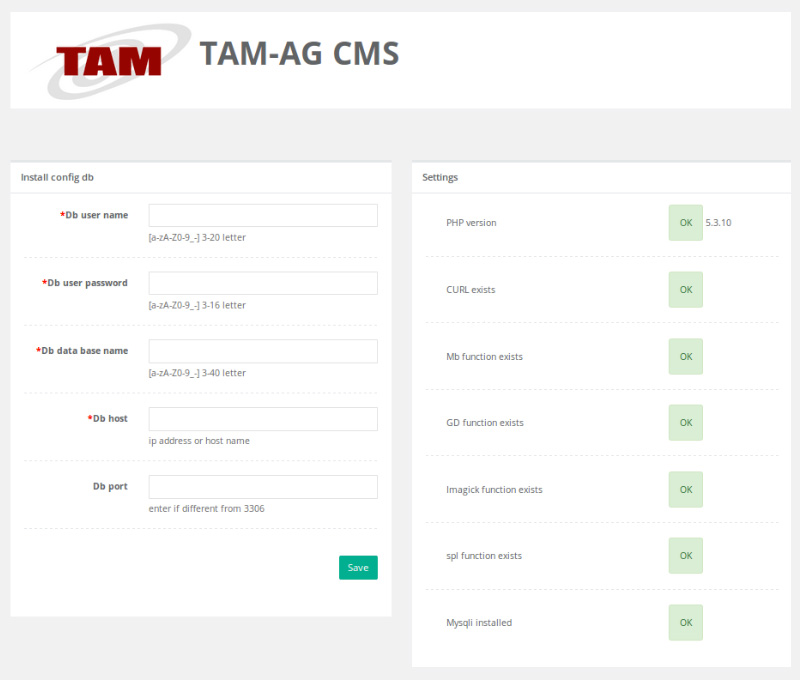
Tragen Sie links die Daten Ihrer MySQL-Datenbank ein. Unter „DB data base name“ tragen Sie bitte die neu angelegte Datenbank ihres Projekts ein. Bitte verwenden Sie immer eine leere Datenbank. Ansonsten können Daten überschrieben und verloren gehen.
Auf der rechten Seite sehen sie, ob alle Bedingungen für das CMS-System erfolgreich vorhanden sind. Sollte hier noch etwas nicht in Ordnung sein, müssen Sie das fehlende Modul noch nachinstallieren.
Wenn Sie alle Daten eingetragen haben, klicken Sie auf den Button „Save“. Sie gelangen dann automatisch weiter zum nächsten Schritt.
Schritt 3: Zusätzliche Daten
Tragen Sie hier bitte alle Informationen ein. Sie können diese auch später im CMS-Backend wieder ändern oder ergänzen.
Wichtig! Privater Schlüssel!
Sollten Sie die DEMO-Version unseres Systems verwenden, so ist hier schon automatisch ein Freischalt-Code eingetragen. Bitte ändern Sie diesen nicht ab, wenn Sie die DEMO-Version vom Ceddy-CMS nutzen möchten.
Sollten Sie das CMS-System gekauft und von uns einen Freischalt-Code erhalten haben, dann tragen Sie diesen unter „Privater Schlüssel“ ein. Sollte Ihnen dieser Schlüssel fehlen, dann wenden Sie sich bitte an unseren Support.
E-Mail: info@itsbetter.de
Telefon: 07221-3022-0
Felderklärungen
| Feldname |
Erklärung |
| E-Mail |
Diese E-Mail wird auf der Internetseite veröffentlicht |
| E-Mail für die Anfrage |
Diese E-Mail wird für Anfragen verwendet |
| privater Schlüssel |
Tragen Sie hier den Freischalt-Code ein, den Sie von uns beim Kauf des CMS-Systems erhalten haben. Sollten Sie die DEMO-Version nutzen, so lassen Sie den vorhandenen Schlüssel eingetragen. |
| Web Adresse (URL) |
Tragen Sie hier die URL ihres Projekts ein. |
| Logo |
Tragen Sie hier eine URL ein zu einem Logo. Dieses wird im Backend angezeigt. |
| Webseite Name |
Tragen Sie hier einen Namen für die Webseite ein. |
| Webseite anzeigen |
1: Seite / Projekt ist nicht aufrufbar im Internet
0: Seite / Projekt ist im Internet aufrufbar |
| Werbeslogan |
Tragen Sie hier einen Werbeslogan ein. Dieser kann auf der Webseite automatisch angezeigt werden |
| Kaufinformationen senden |
0: nicht senden
1: senden |
| Shop PayPal-E-Mail |
optional, wenn Sie ein Shop-System verwenden |
| Shop Privat24 Merchant ID |
optional, wenn Sie ein Shop-System verwenden |
| Telefonnummer |
Telefonnummer wird veröffentlicht auf der Seite |
| Faxnummer |
Faxnummer wird veröffentlicht auf der Seite |
| Google Webmaster Code |
Wenn Sie die Webmastertools verwenden, tragen sie hier den META-Key ein |
| Google Analytics Code |
Wenn Sie Google Analytics verwenden, tragen Sie hier die entsprechenden Daten ein. |
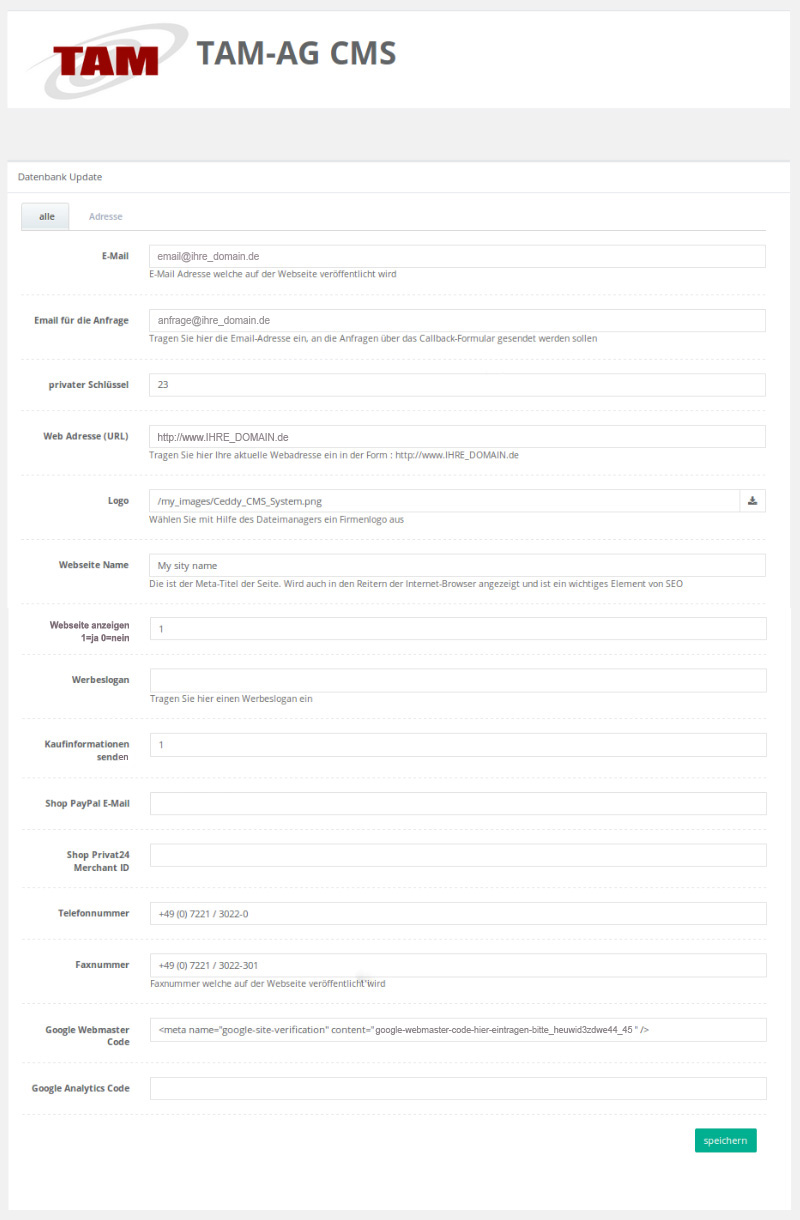
Letzter Schritt 4: Administrator-Konto.
Nachdem Sie nun alle Informationen eingetragen haben, legen Sie nun noch einen Admin-Benutzer für das System an. Dies ist der Hauptnutzer des CMS-Systems und mit diesen Login-Daten können Sie sich in das Backend einloggen.
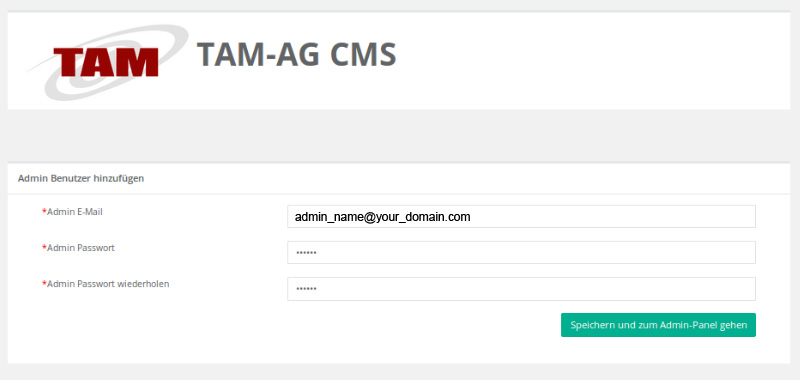
Wenn Sie die Daten eingetragen haben, klicken Sie auf „Speichern und zum Admin-Panel gehen“.
Sie können das Admin-Panel jederzeit aufrufen, indem Sie folgende URL in Ihrem Browser eingeben:
http://IHRE-DOMAIN/admin
In das Login-Fenster tragen Sie nun die soeben angelegten Daten des Admin-Benutzers ein.
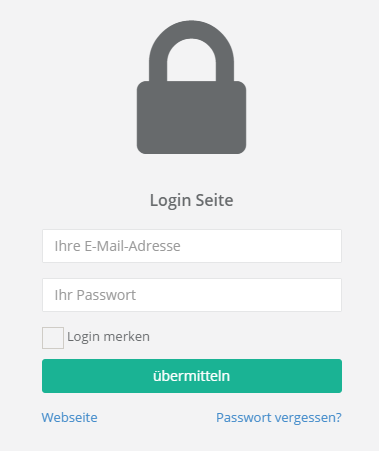
Das CMS-System ist nun vollständig installiert und Sie können nun mit Ihrem Projekt beginnen.
Wir wünschen Ihnen viel Spaß und Erfolg mit unserem Ceddy-CMS.